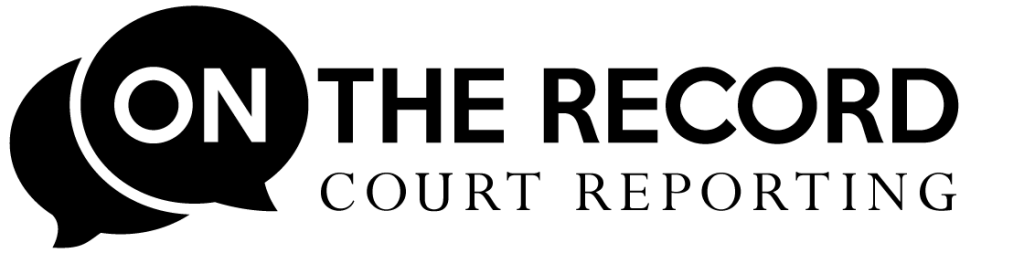If you are new to Zoom meetings, the prospect of having to handle a new platform and make a good impression at the same time may seem daunting. Here are 5 tips that can help you avoid embarrassments, or appear inexperienced and will boost your productivity at the same time.
During the pandemic, many people who have never spent much time in online meetings, or who are used to being in the conference room while a few others attend remotely, are exposed to a new normal that does not feel normal yet. Their inexperience may show and prevent the most effective use of everyone’s time.
Business and IT leaders should be patient with people struggling to learn, but they should also be aware of the tools available to help them take charge and run more effective meetings.
While this blog focuses on Zoom-specific tips, many also apply to other online meeting environments, such as Microsoft Teams. But even if your workplace has a different go-to platform, you are likely to find yourself attending Zoom meetings with customers or partners, as Zoom has become a dominant force in the work environment, education, and society.
Zoom Options that Can be Enabled or Disabled
Part of Zoom’s popularity stems from its reputation for being relatively simple and easy to use. However, Zoom has packed plenty of complexity into the options that can be enabled or disabled to meet different business needs. You will need to decide how many of those choices should be left to the individual participant, as opposed to being mandated using Zoom’s administrative controls.
Here are the six factors to consider:
The Host
Every online meeting should have a host and large meetings should ideally have a co-host as well. A host is the person in charge of the meeting controls like the eject button to kick someone out of a meeting if necessary, or more commonly, to mute a participant’s microphone.
When multiple people or teams are sharing an account, no participant in the meeting may be the designated host. If the meeting takes place via your account and you have logged into Zoom, you will be the host when the meeting starts. However, if you were sent a link to join the meeting by an administrative assistant who set up the meeting using someone else’s credentials, and neither the assistant nor the account holder will be in the meeting, it is possible that the meeting will have no host at all.
This situation should be avoided because it means that none of the participants can take control if any disturbance should occur. This can be as innocent as an accidentally unmuted microphone of a participant whose kids pay a visit to the participant’s office. But it may also mean that no one has the power to eject trolls that are intruding on online meetings and screen-sharing inappropriate material. The only option, in that case, is for all participants to leave the meeting on their own accord.
There is an option to make someone the host who did not set up the meeting by using a “host code”. If you have been given the host code, you enter that 6-10 digit number to make yourself the meeting host. You can then appoint one or more co-hosts who will have most of the same powers. This option requires a feature called “Join before host” to be turned on. The default is that the meeting commences when the host joins. However, it is possible to permit participants to join the meeting before the host signs on.
Security
Turning on “Join before host” may be convenient, but is it secure? Absolute security can likely not be achieved with online platforms. However, in many cases, a coded link distributed to a limited number of people is good enough. Zoombombing problems are more likely to occur for online events for which the link is circulated widely, or even posted on a public website.
When a meeting needs to be more secure, turn off “Join before host” and make sure the account owner or someone else who has been entrusted with that password will be available to start the meeting.
As of late, Zoom has made meeting passwords mandatory for all meetings. They were formerly an optional feature. A meeting password is a code every attendee must have before joining the meeting. You can still share a coded link that allows attendees to enter the meeting without entering the code. If at any time you need to change the password, that coded link will be invalidated.
Also turned on by default (although you can disable it) is a “waiting room” for your meetings. Having the waiting room active means those wishing to join the meeting will be held waiting until the host admits them to the meeting. The host can still admit people to join the meeting after the meeting has commenced, but this can be distracting. It may be a good idea to delegate this task to a co-host, who does not also have to lead the meeting. The join before host feature is automatically turned off if the waiting room feature is turned on.
Control the audio
The single most important button you need to be able to locate quickly in Zoom is “Mute All.”
Click on the Participants button at the center of the row of buttons that appears on the bottom of a Zoom screen for a list of all the participants. You will see a video camera and microphone icons next to all the names, and you can mute people or turn their cameras off individually. However, in large meetings where someone is broadcasting unwanted sound (or several people are), trying to find the right name to silence their mic can be a frustrating exercise causing a prolonged disturbance.
The Mute All is a button at the bottom of the Participants dialogue box. It will silence everyone’s microphone other than that of the host or co-host who clicked that button. Attendees can then unmute themselves when they need to speak up for a legitimate purpose.
Consider turning on the Zoom setting that mutes the microphones of attendees when they first join, so if they are joining from a noisy location, that default will be in place.
The other thing that often goes wrong, often to comical effect, is that people who have been muted start speaking without remembering to unmute themselves. The host will need to make it known to the speaker that they cannot be heard.
Control the video
Executives and others who need to look professional and make a strong impression in online video meetings should invest in setting up a home studio or modifying a home office or den setup with appropriate lighting, soundproofing, and maybe a green screen for virtual backgrounds.
Even in the most improvised setting, it may be advisable to spend some time thinking through what people are going to see through the frame of the webcam. Ordinarily, laptops have a camera app that you can run before the meeting to give you an idea of what the other participants will see of you and your surrounding. It will also help determine if the light is too bright, too dark, or coming from an unfavourable angle.
If the start of a meeting catches you off guard, it is always an option to turn off your video until you are certain you are properly set up.
The virtual background feature in Zoom can be a handy way to hide your messy kitchen or home office. Online meeting participants often have fun with backgrounds that make it look like they are signing in from the bridge of The Enterprise, a baseball park, or some other fanciful location. You can use any image for your virtual background.
Virtual backgrounds work best with a green screen backdrop, which can be purchased inexpensively, but Zoom offers this feature without the need for a green screen. However, you will need a newer computer with a sufficiently high-powered graphics chip. Positioning yourself in front of a plain wall rather than a cluttered background will make the software run more smoothly. Strong lighting also helps the software distinguish between you and your background. It will usually work even in imperfect circumstances, but you may notice some glitches in the visual display.
Control the screen sharing
Another Zoom feature that meeting participants should be familiar with is screen sharing. If done improperly, you can risk sharing confidential information or images that were only meant for your own eyes. It is possible to have only the host able to share his or her screen or to require the host’s permission if any other participant wants to share their screen. Once you have permission to share your screen, you will be able to select either your entire screen or only certain open windows to be shared.
Create a Welcoming Setting
It is advisable to build in time to socialize during a meeting. When meetings were taking place in person, there was usually an opportunity to connect with other participants on other than work-related matters. This can easily be lost in Zoom meetings because one-on-one conversations are difficult with only one room available and no coffee breaks during which people can mingle. The social aspect is an important one that affects long-term engagement. Allowing 15 minutes before the start of the formal part of the meeting to welcome everyone and to allow informal interaction can cater to the social needs we all have and that are easily neglected these days.